今回はWordpressのプロフィールの編集方法について説明していきます。
この記事を読むと
WordPressを使用したブログのプロフィールの編集をすることができます!
それではさっそくプロフィール編集を行っていきましょう!
WordPressのプロフィールを設定する方法
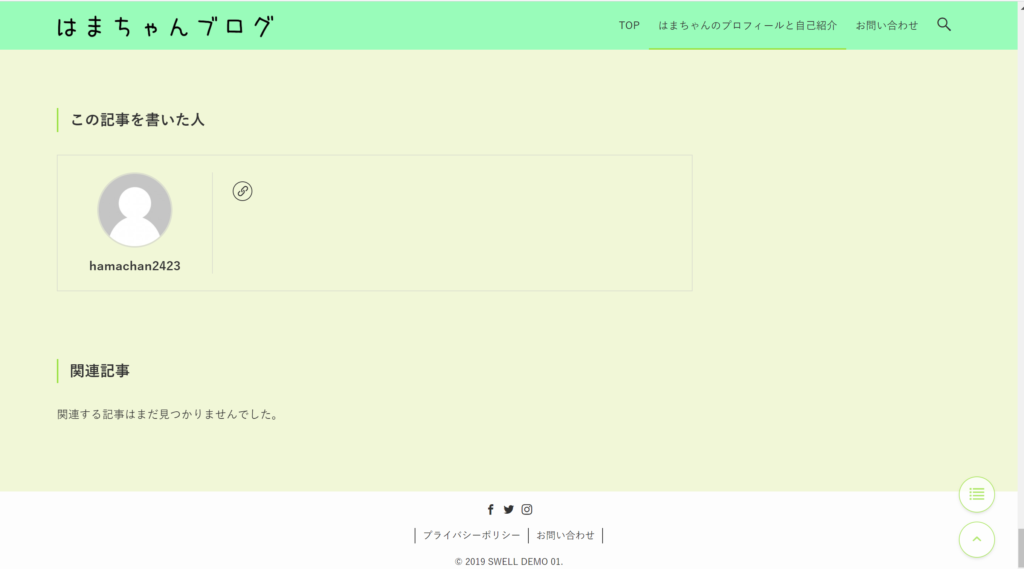
今回は記事の下などに挿入するプロフィールを編集する方法について説明していきます。
このようにWordpressを設定した時の名前と、白い人間アイコンがあってもわかりませんよね。
ブログを書く上で記事を書いた人がどんな人か?ということを表示することは、記事の信ぴょう性を高めるなど様々な効果があります。
そのため、アイコンを設定し、プロフィールを充実させておくことはとても重要なのです。
今回の記事の手順を順番に行っていけばプロフィールを編集できますのでぜひ試してみてくださいね!
【手順1】Wordpress内からユーザーの編集をする。
WordPress管理画面にログインします。
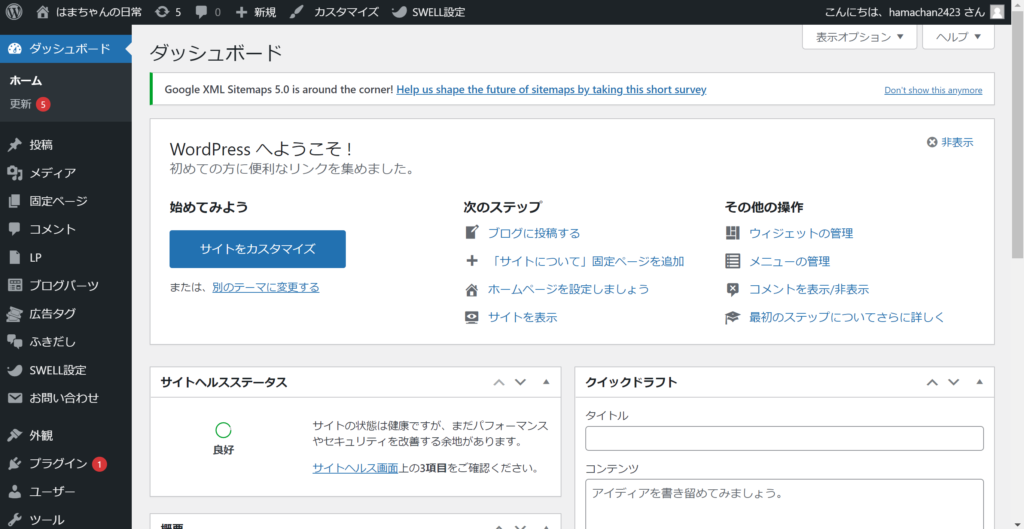
WordPress管理画面にログインしたらダッシュボードの中からユーザーという項目をクリックしてください。
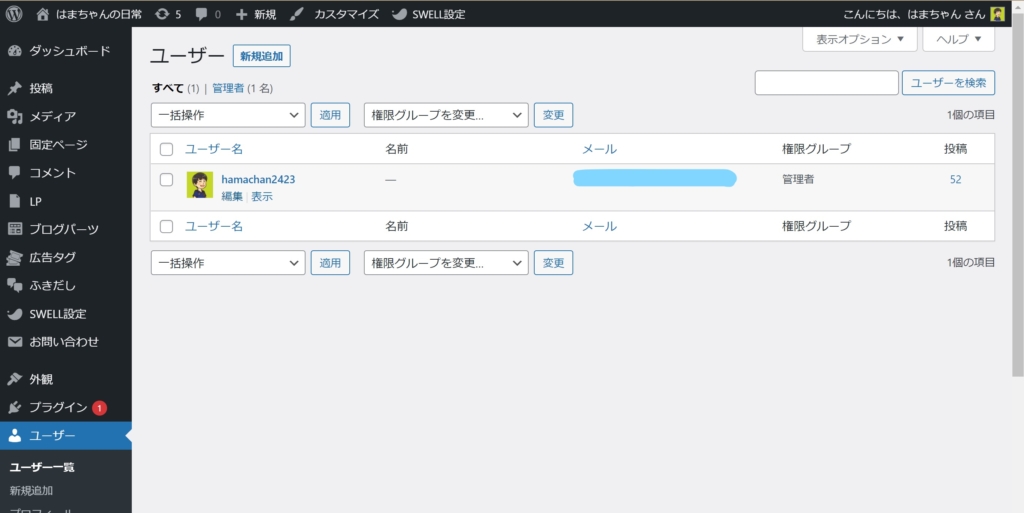
ユーザー一覧が出てきます。
WordPressに登録時のユーザー名が表示されます。
今回僕はアイコンを設定した後に写真を撮っていいるので画像が表示された状態になっています。
それでは編集していきたいと思います。
アイコン画像の横にある『編集』をクリックしてください。
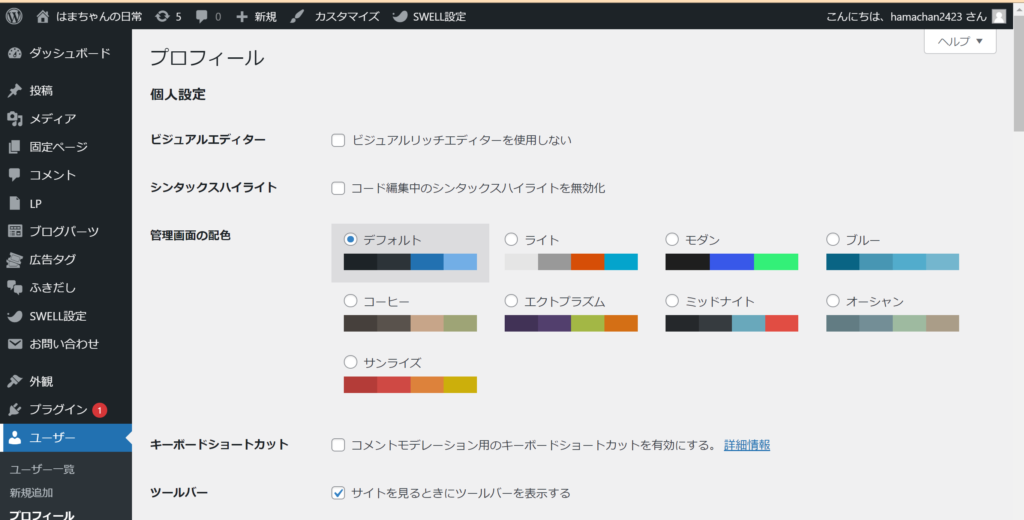
このような画面になったら、編集したい部分を編集していきます。
今回はニックネーム、肩書、Twitterのリンク、プロフィール文を編集していきたいと思います。
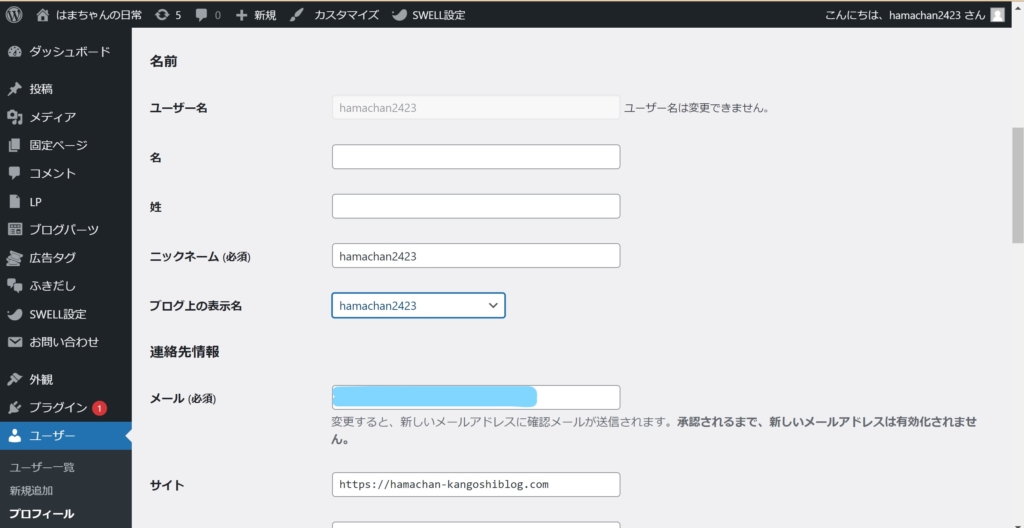
ニックネームを設定して、ブログ上の表示名をニックネームにするとプロフィールの名前を変更することができます。
ここで注意していただきたいのが、ブログ上の表示名を変えることです。
ニックネームだけを変えてもブログ内のプロフィールの名前は変更できません。
表示したい名前をブログ上の表示名から変更してくださいね!
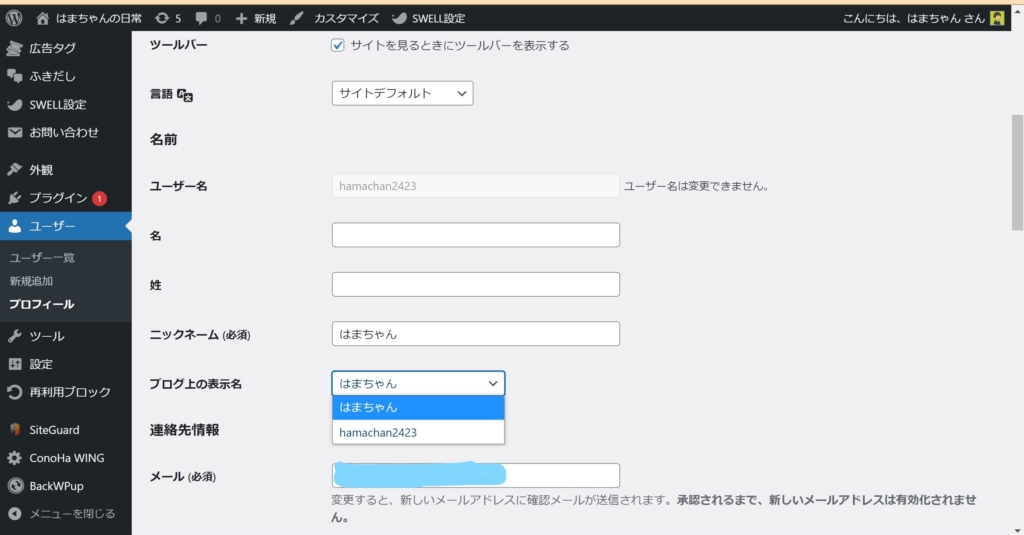
次に『役職・肩書』と『TwitterのURL』を挿入していきます。
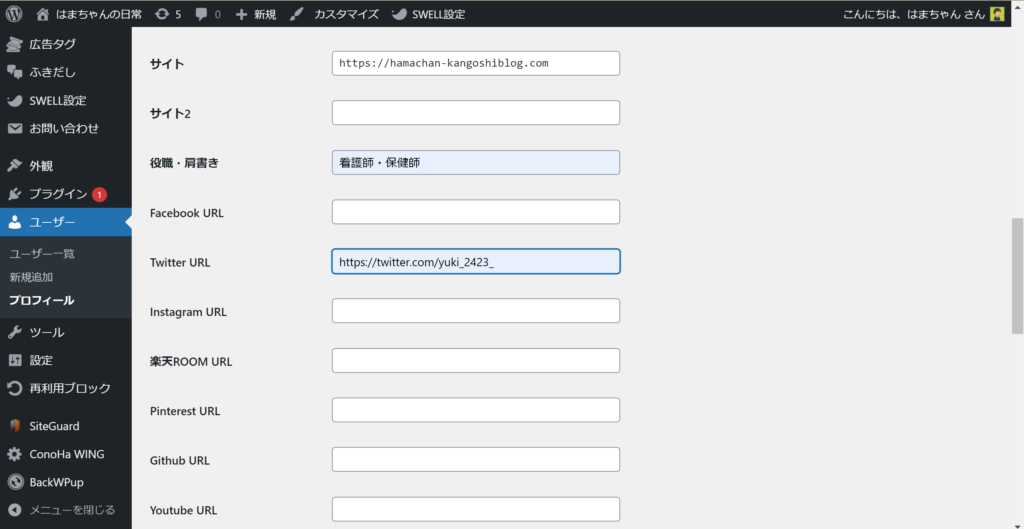
役職・肩書はニックネームの下に出てくるものです。
TwitterのURLを挿入するとTwitterのアイコンができて、そこをクリックすると自分のTwitterに飛ぶことができます。
次は最も重要なプロフィール情報について入力していきます。
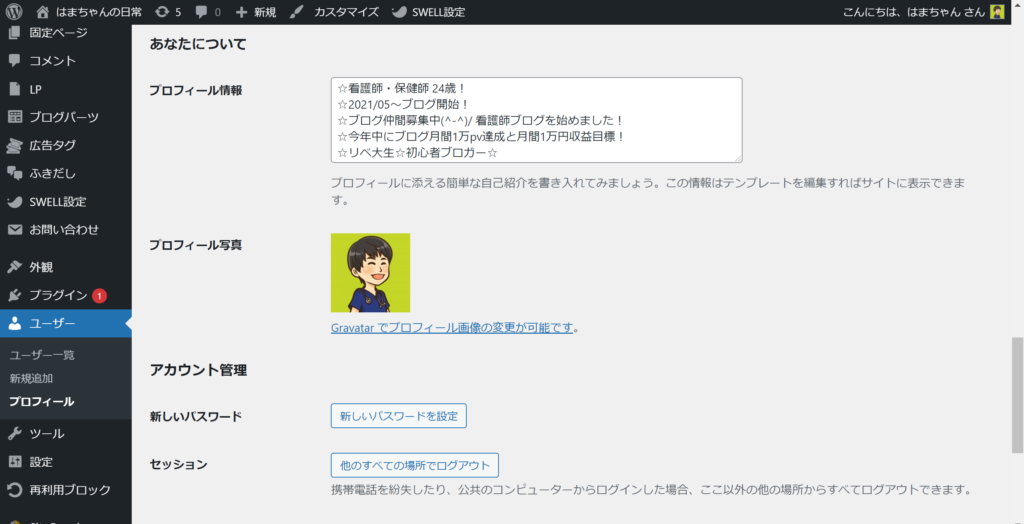
保存をクリックして、具体的にどのように表示されているか確認してみましょう。
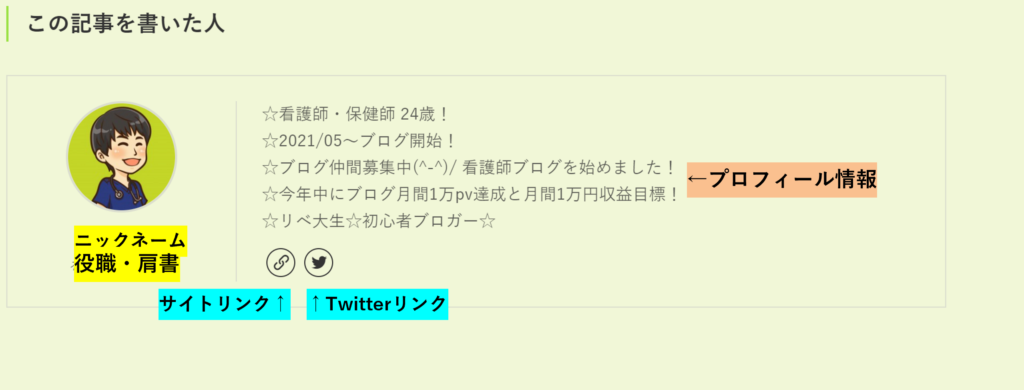
このように設定されていたら成功です!
【手順2】アイコン設定をする方法
アイコン設定を行う際には『Gravatar』を使用して設定するか、『プラグイン(WP User Avatar)を導入する』方法があります。
プラグインを使用して設定する方法もありますが、プラグインを使用してしまうと重くなる原因になったり、いろいろなデメリットが出てくるので、今回は 『Gravatar』 を使用して設定していきたいと思います。
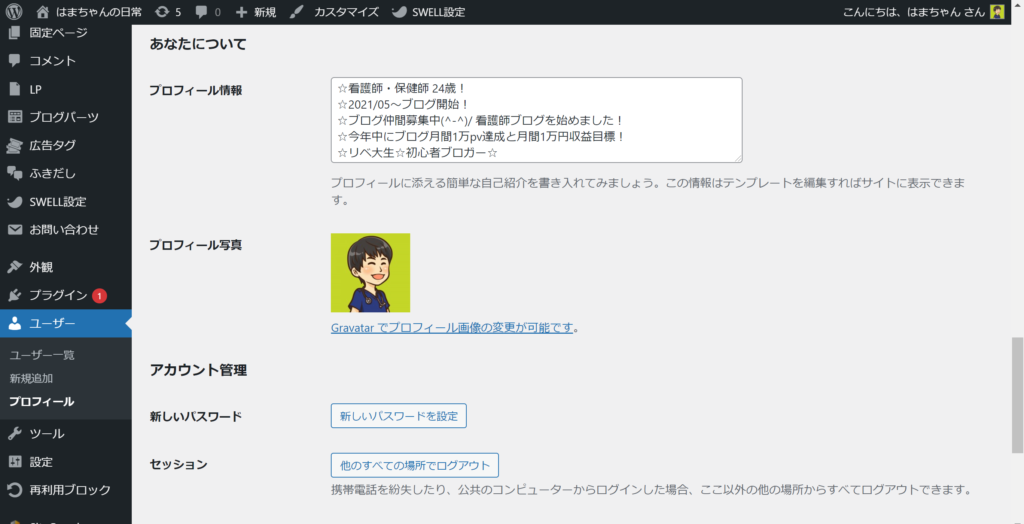
先ほどのプロフィール写真という項目の下にある『Gravatar でプロフィール画像の変更が可能です。』
をクリック。
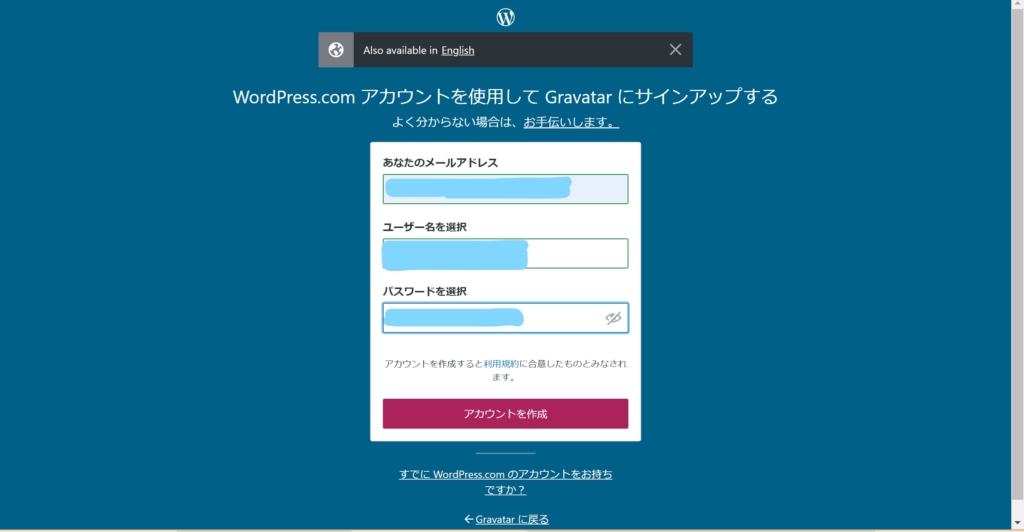
サインインをします。メールアドレスはWordpressに登録したものを使用しましょう。
ユーザー名・パスワードは任意のものを入力してください。
入力したらアカウント作成をクリック。
メールアドレスに送られてきたURLから登録していきます。
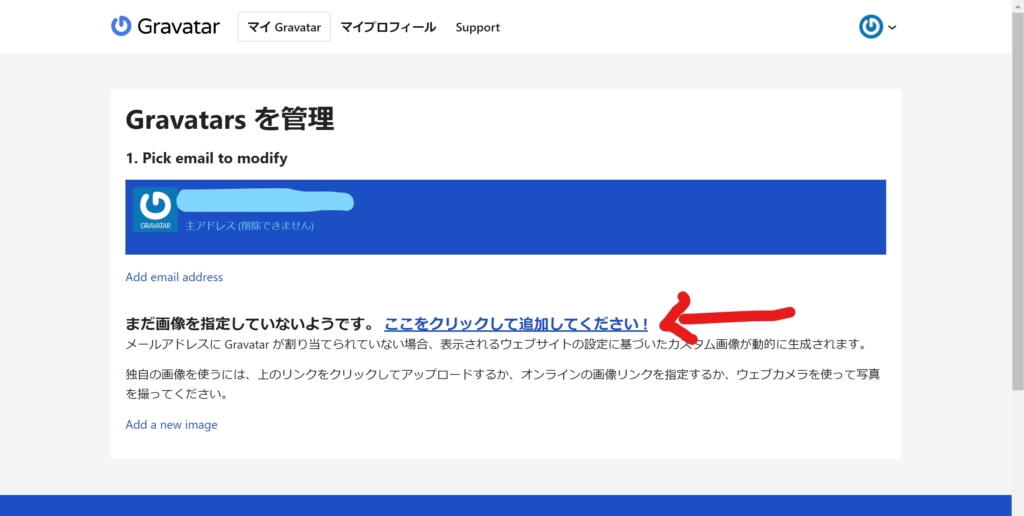
ログインができたら『ここをクリックして追加してください!』をクリック。
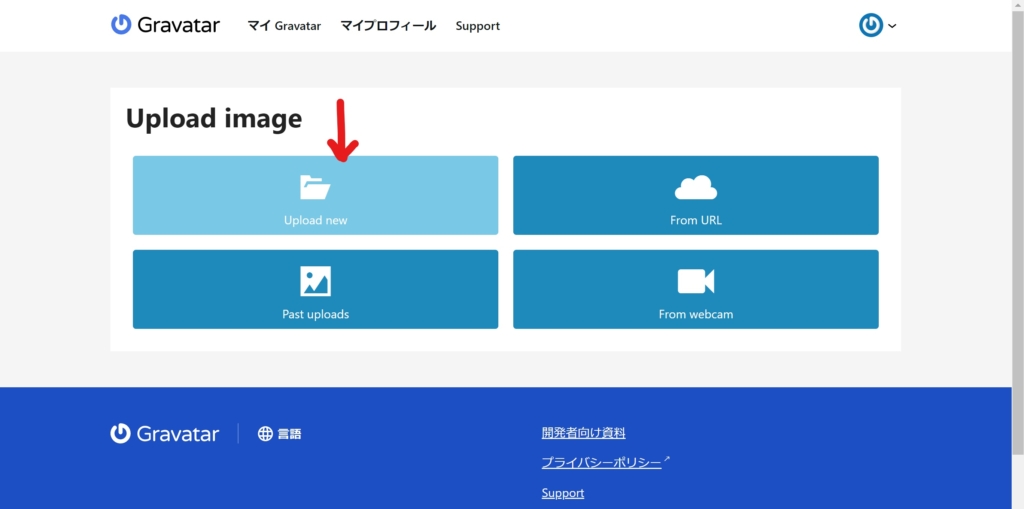
『Upload new』をクリック。
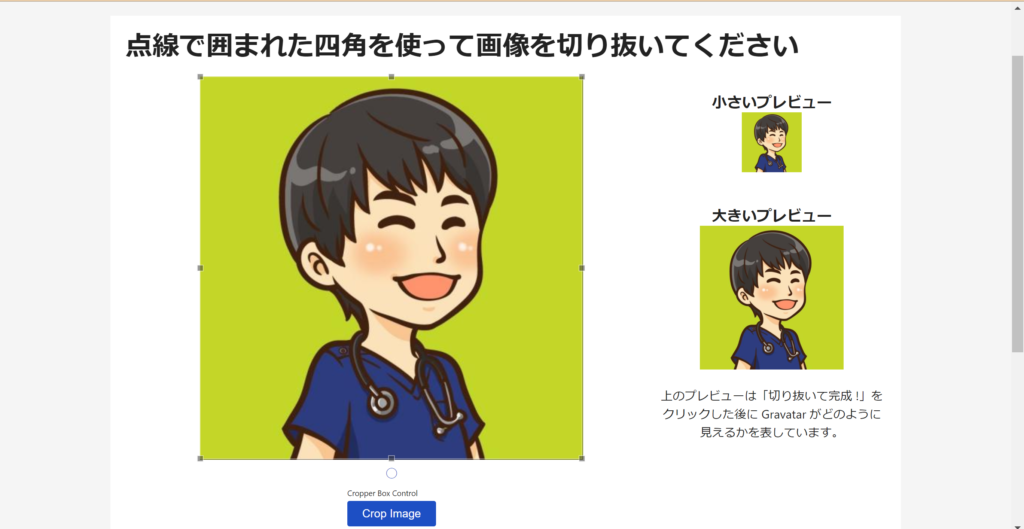
ファイルをアップロードして編集してください。
確定ボタンをクリックすると・・・
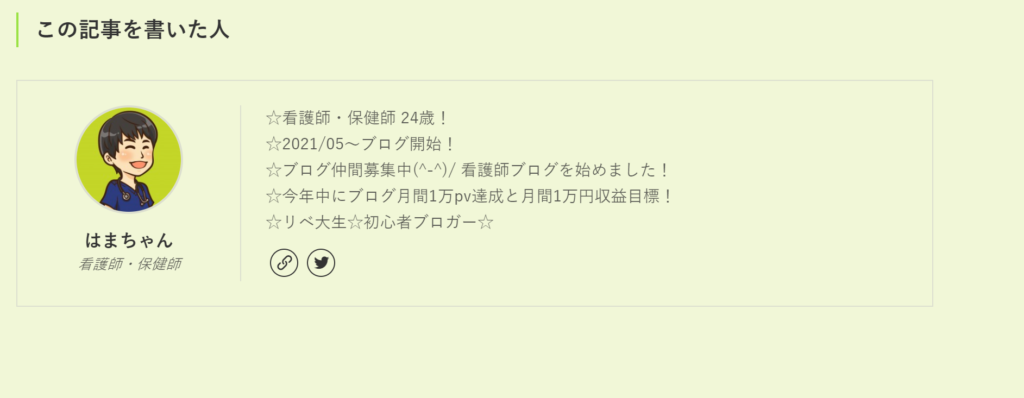
無事アイコンが設定されました!
『Gravatar』 内で編集することでユーザー名なども編集可能です。









