この記事を見ていただけているということは・・・
ドメイン取得できてブログを書く準備が整った!という方でしょうか?
おめでとうございます!
ブログを書く準備が整ったらいよいよブログを書き始めましょう!
ブログを投稿したらあなたもブロガーです。
ブログの書き方の手順に入っていきたいと思います。
今回の記事を読んでわかること
WordPressでのブログの書き方・投稿の方法がわかる。
今回の目標
記事を投稿して実際にネットから検索して自分のサイトを見ることができる。
手順は
アナウンスアイコン↓
このアイコン通りにクリックしていただければ記事の投稿までできます!
ConoHa Wingにログイン
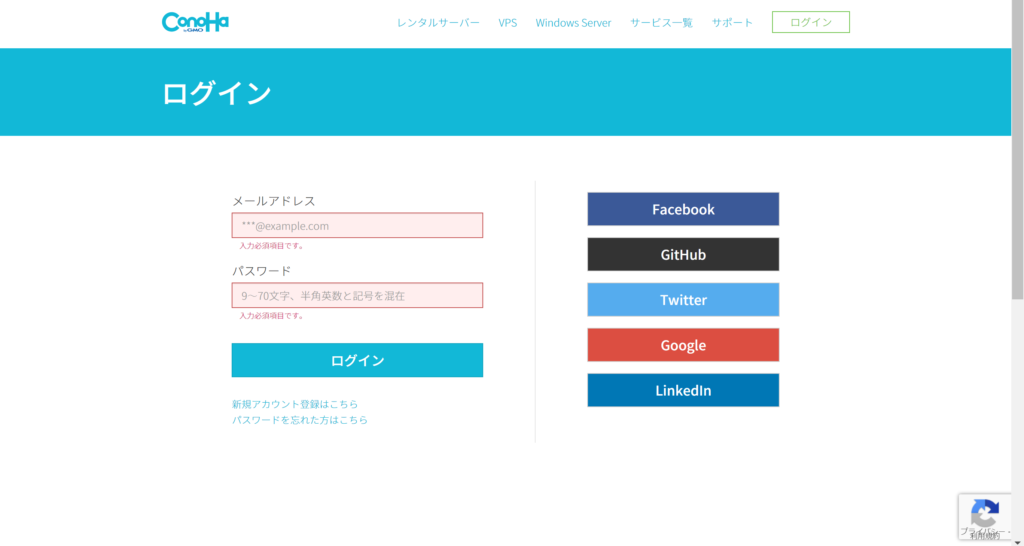
無事ログインができたら下の画面になるかと思います。
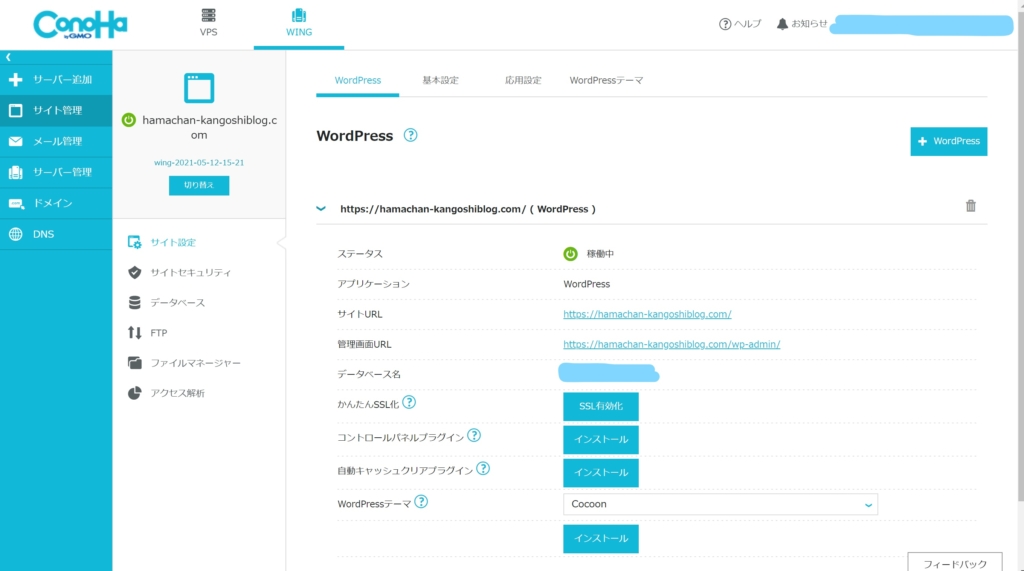
この画面になっていない場合は
左のバーナーからサイト管理→サイト設定クリック。
この画面の説明としては
サイトURLを押すと自分のサイトへ飛ぶことができます。
管理画面URLを押すと自分のサイトの管理画面に切り替わります。
管理画面
管理画面に移動したらこのような画面になります。
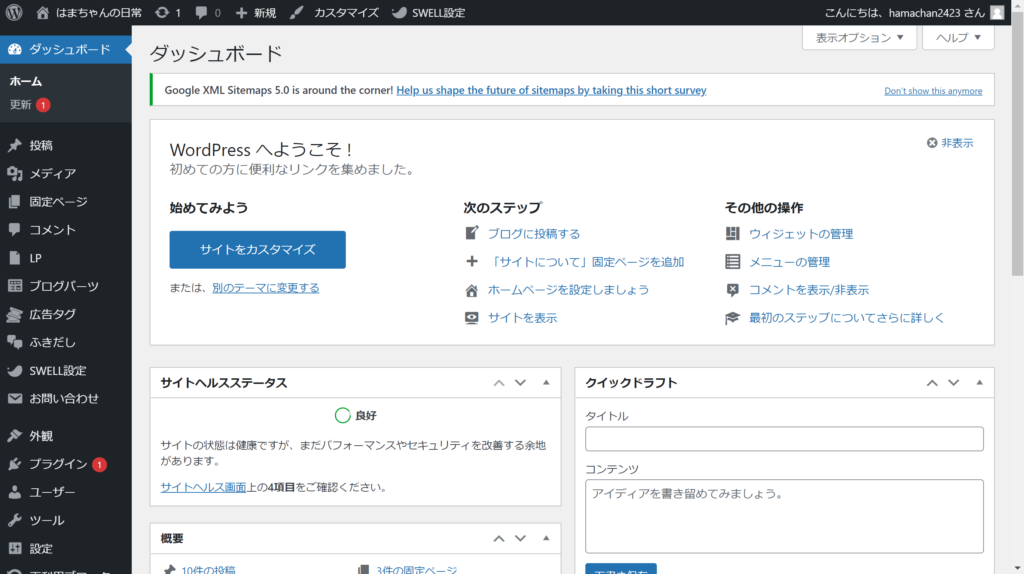
左側の黒い部分をダッシュボードというのですが、出ていない場合は下の青矢印の部分(Wというアイコンの部分)をクリックしてください。
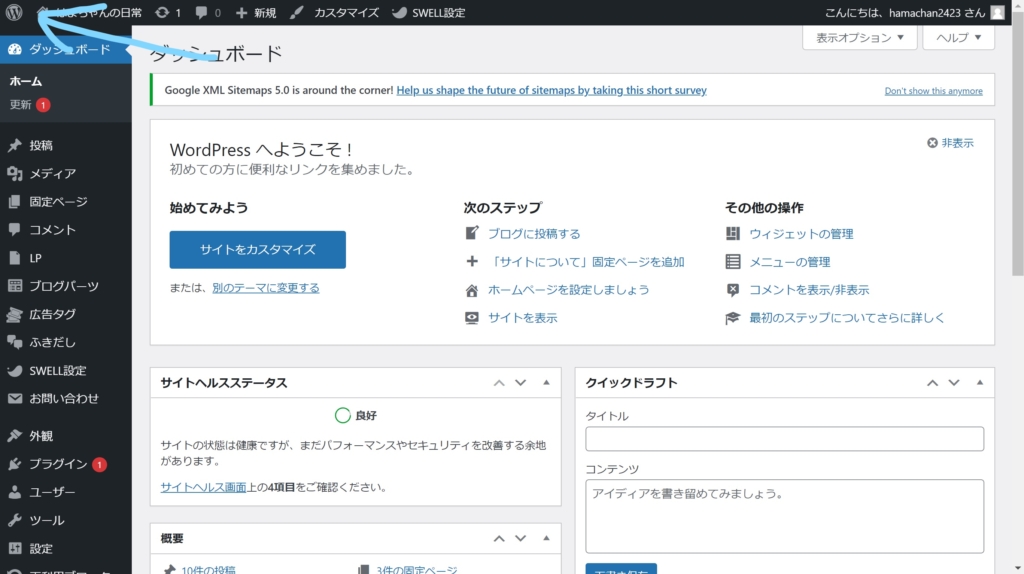
この画面がワードプレスの管理画面となっています。
これからこの画面をいじり倒してブログを書いていくことになります。
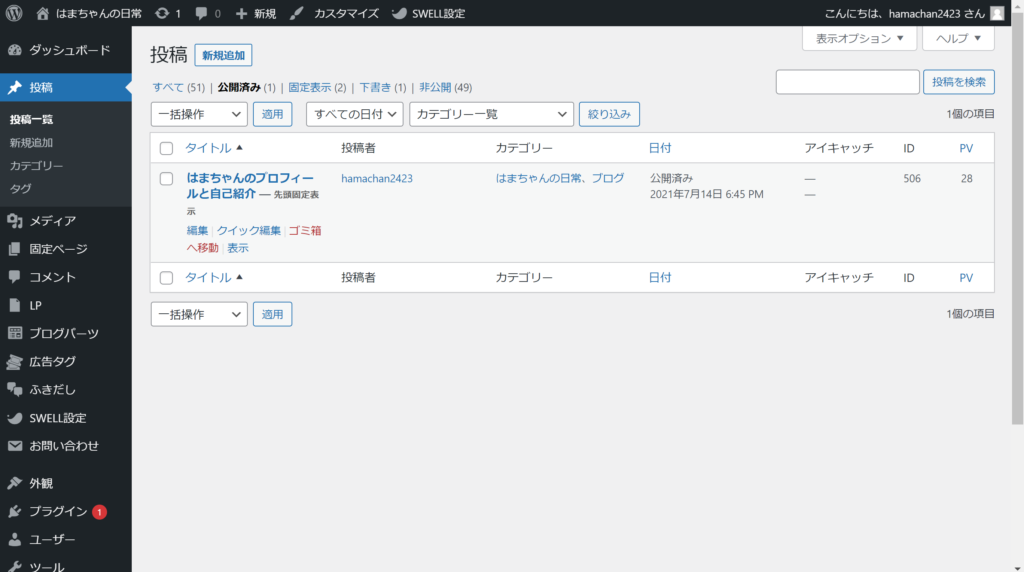
クリックしたらこのような画面になると思います。
するとこのような画面になります。
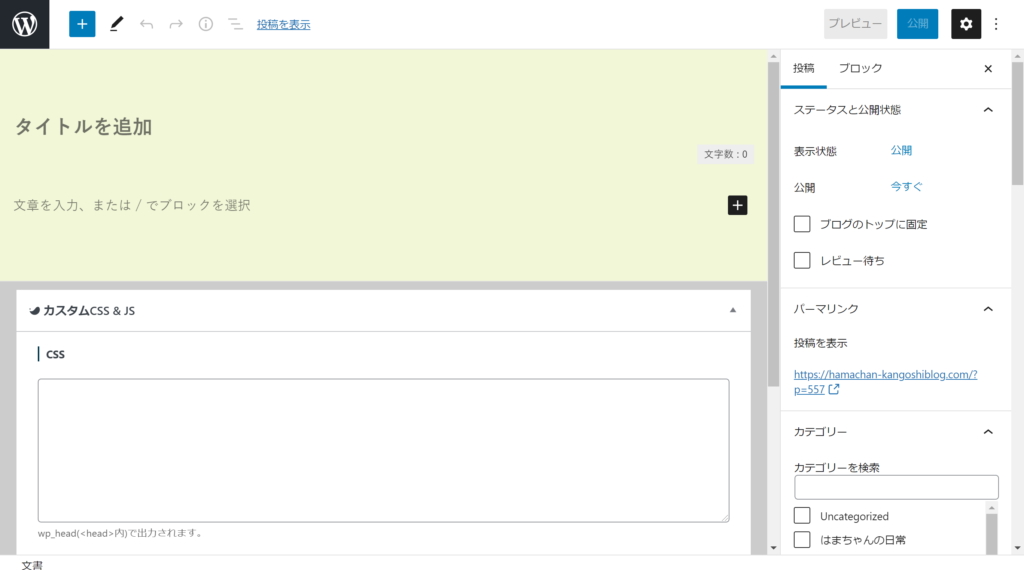
この画面からタイトル・文章や画像を挿入したりしてブログを作っていきます。
今回は初めての方ということで、投稿してから自分の記事がウェブ上でうまく表示されていることを確認したいと思います。
それでは
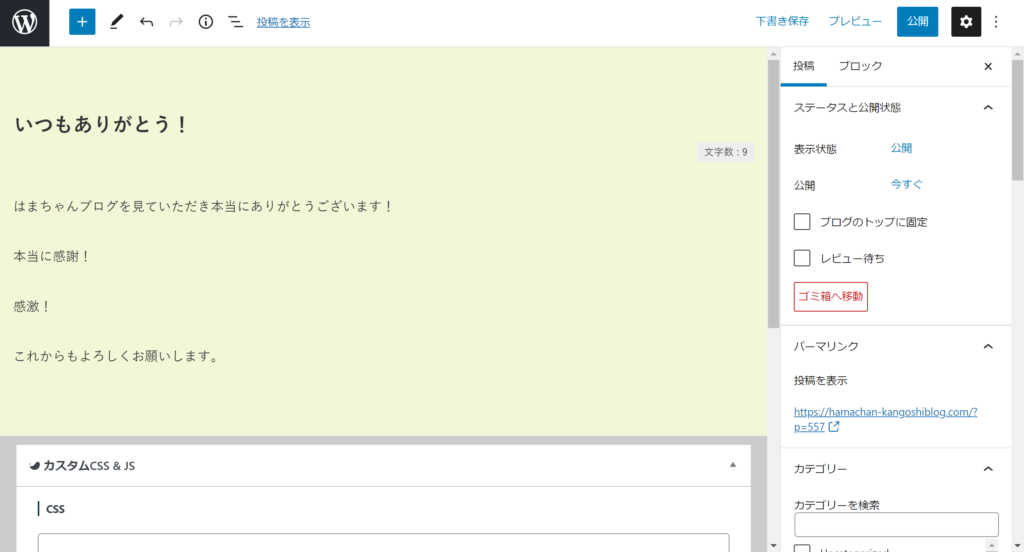
すると
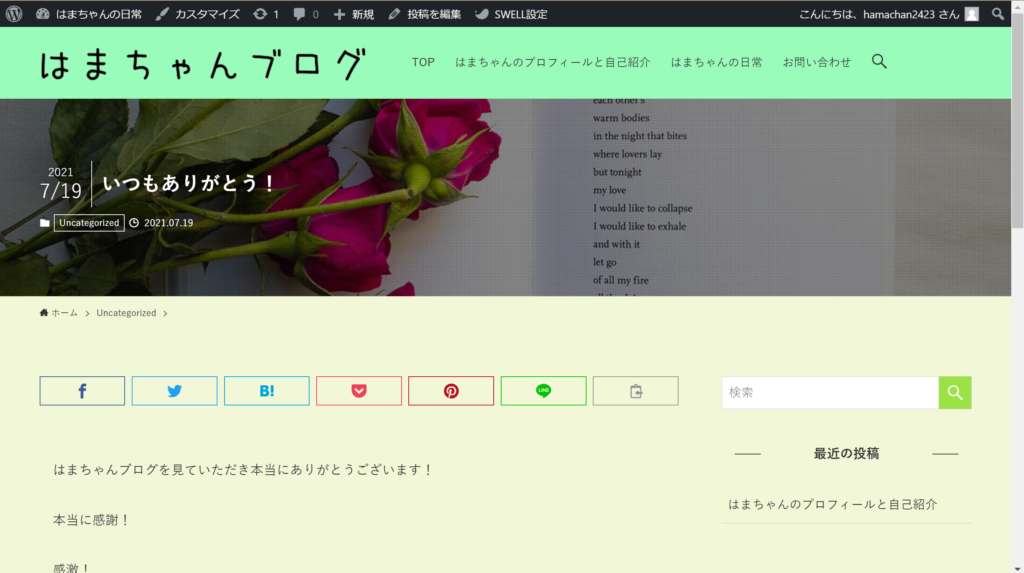
実際にサイトがどのように表示されるかという形を見ることができます。
一番最初は感動しますよね!!
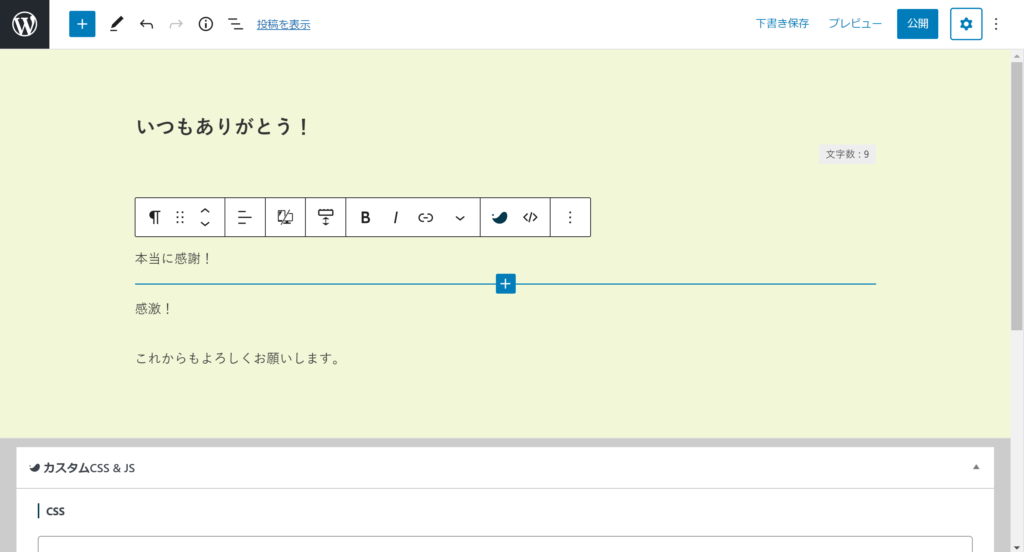
右側にサイドメニューが表示されていない場合は右上にある設定ボタンをクリックしてください。
右のサイドメニューではアイキャッチ画像・カテゴリー・パーマリンクなどを設定することができます。
これでネット上にあなたのブログ記事が載りました!
ブログ記事をネット上で検索してみよう!
タイトルなどを検索してもまだ検索結果として反映されていないので・・・
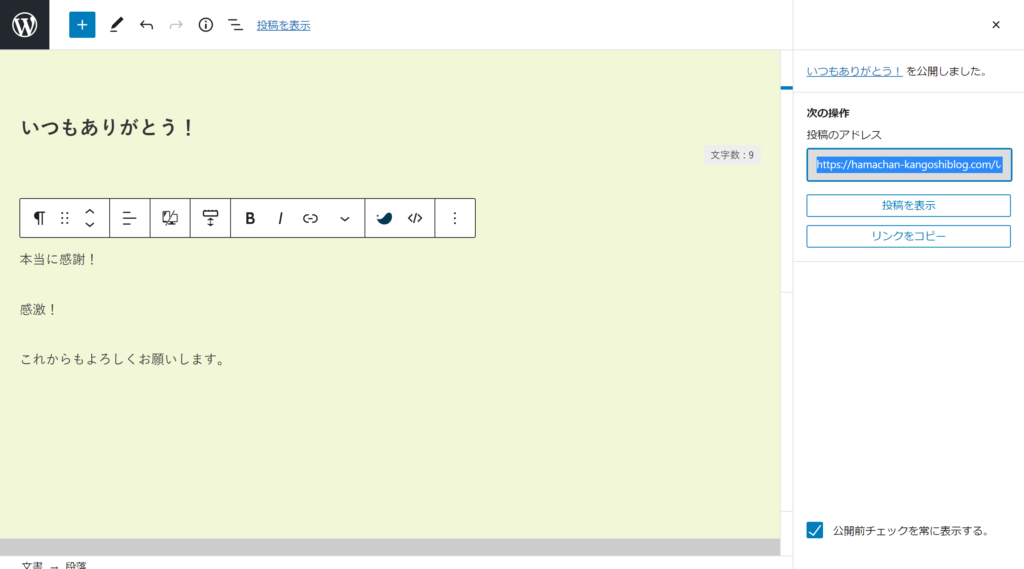
コピーしたリンクをグーグルの検索窓に入れて検索してみると・・・
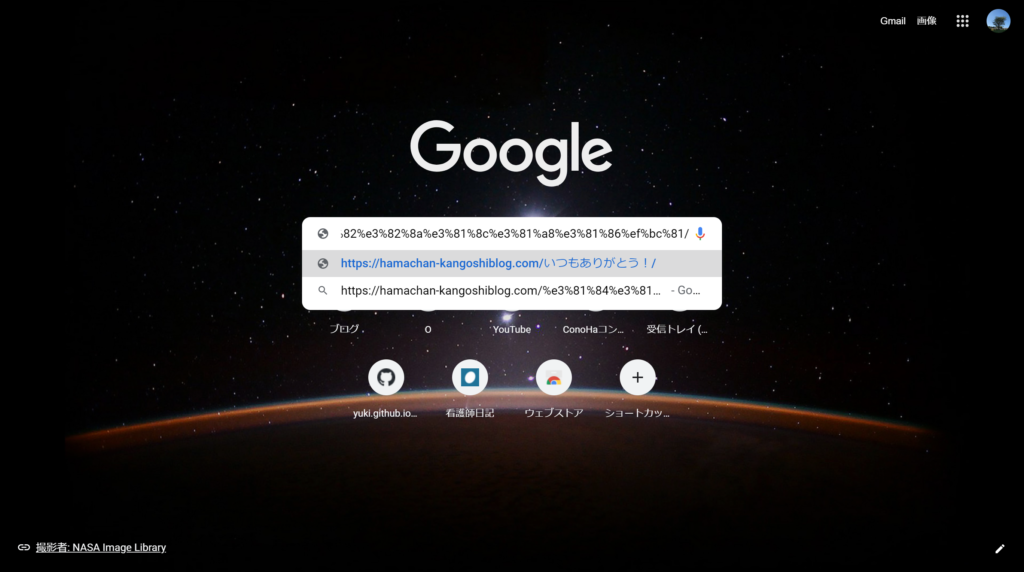
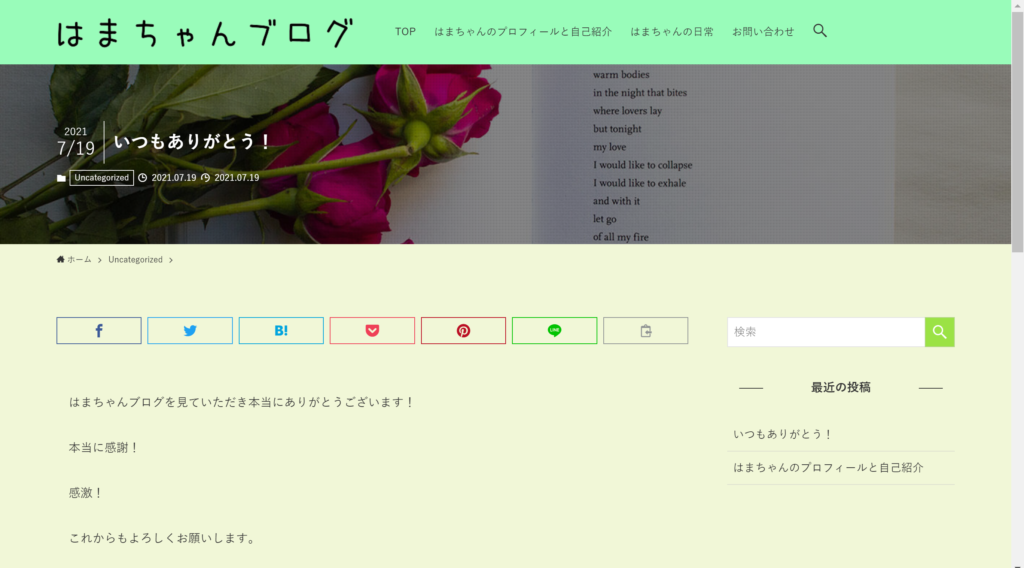
出てきました!!
これで投稿の方法は終わりです!
これであなたもブロガーの仲間入り!(^▽^)/
それでは最後までご覧いただきありがとうございました!









